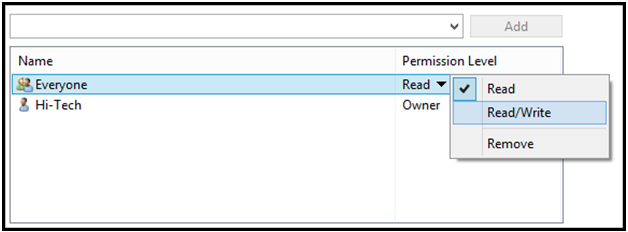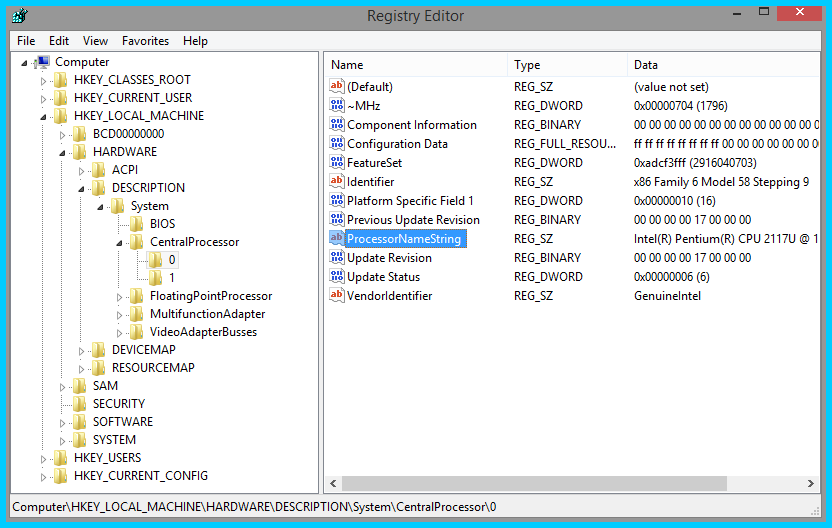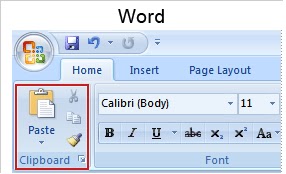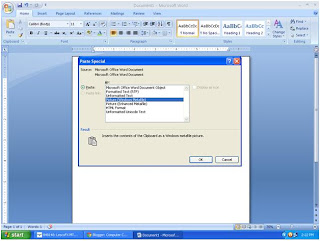कम्प्यूटरों के मूलभूत प्रयोगों पर निम्नलिखित वर्णन हैः-
1. घर में और व्यक्तिगत कार्यों में(Computer in Household and Personal Use)-
(क) रसोई घर में (In kitchen) -
इलेक्ट्रानिक प्रोसेसर और मेमोरी का रसोई सम्बन्धी यन्त्रों, जैसे माइक्रो
ओवन, रेफरिजरेटर, इंडक्टसक्शन कुकर आदि में प्रयोग हता है ।
(ख) कम्प्यूटरीकृत कार(Computerized Car) - आधुनिक
कारों में कम्प्यूटर के द्वारा सभी नियंत्रण संचालित होते है जैसे- कार
मालिक की आवाज पहचानकार दरवाजा खुल जाना, पैट्रोल की उचित मात्रा चेतावनी
देना, गति पर नियत्रित करना, सड़क व शहर का मानचित्र उपलब्ध कराना (GPS System) आदि ।
(ग) कम्प्यूटरीकृत घर (Computerized Home)- आजकल
घरों को कम्प्यूटर के द्वारा नियन्त्रित किया जा सकता है । कम्प्यूटरीकृत
घरों में मेहमानों का स्वागत व उनकी पहचान करना, बगीचे में पानी देने का
काम करना, मानव के काम-काज की गतिविधियों को देखने के लिए क्लोज सर्किट
कैमरे का उपयोग करना, घर की सुरक्षा करना आदि कम्प्यूटर के द्वारा
नियन्त्रित किया जा सकता है । घरों में दुर्घटना या चोरी होने पर अलार्म
बजना शुरु हो जाता है ।
(घ) व्यक्तिगत रोबोट नौकर (Personal Robot Servants)- इसे व्यक्तिगत कार्यों के लिए नौकर भी बनाया जा सकता है । रोबोट कम्प्यूटर द्वारा संचालित एक ‘यान्त्रिक मानव’ (Robot) होता है । घरों में रोबोट का काम सफाई करना, वस्तु को एक स्थान से दूसरे स्थान पहुचाना, मंनोरंजन करना आदि ।
2. शिक्षा में कम्प्यूटर (Computer in Education)-
(क) कम्प्यूटर सीखना (Learning about Computer)- आजकल कम्प्यूटर के कई विषयों जैसे- कम्प्यूटर विज्ञान, कम्प्यूटर इंफारमेंशन सिस्टम, कम्प्यूटर इंजीनियरिंग, कम्प्यूटर भाषाएं (Language), इन्टरनेट एण्ड ई-कॉमर्स, Application Software, आदि का अध्ययन किया जाता है । यह एक बहुत महत्त्वपूर्ण कम्प्यूटर अनुप्रयोग है ।
(ख) कम्प्यूटर एक शिक्षक के रुप में- कम्प्यूटर का एक सॉफ्टवेयर CAI (Computer Assisted Instructions) है जो कम्प्यूटर को एक शिक्षक का रुप देता है । कम्प्यूटर में Education DVD के उपयोग से हम किसी भी विषय के बिन्दुओ का फिल्म के रुप में अध्ययन कर सकते है ।
(ग) समस्या- समाधान (Problem Solving)- अध्ययन
में कठिन समस्याओं को कम्प्यूटर सरल कर देता है । कम्प्यूटर एक समस्या के
हल के लिए अनेक व्यक्तियों के तर्को का उपयोग तेजी से कर लेता है जिससे
समस्या शीघ्र हल हो जी है ।
3. मनोरंजन में कम्प्यूटर (Computer in Entertainment)
कम्प्यूटर का आविष्कार आज मनोरंजन की दुनिया के लिए वरदान है ।
(क) खेल (Games) - कमप्यूटर में हम मनोरंजन और बोद्धिक क्षमता बढ़ाने वाले खेलों का आनंद ले सकते है ।
(ख) चलचित्र (Movies)- फिल्म उद्योग में कम्प्यूटर से चलचित्रो (सिनेमा) में अनेक photographic Effect, Music Effect, Action Effect आदि को उत्पन्न किया है । कंम्प्यूटर में मल्टीमीडिया तकनीकी की सुविधा से काल्पनिक दृश्य भी जीवंत (Real) लगने लगता है । जैसे– Jurassic Park, Godzilla, Star War, Terminator, Robot आदि । आजकल कम्प्यूटर के माध्यम से काटूर्न्स फिल्मी का निर्माण होने लगा ।
(ग) संगीत (Music)- संगीतकार (Musicians) एक कम्प्यूटर, जिसे Electronic Synthesizer कहते है । यह आवाज को Record करता
है तथा पुरानी धुनों को मेमोरी में लोड करता है । कम्प्यूटर की सहायता से
विभिन्न वाद्ययंत्रों की धुनें कृत्रिम रुप से तैयार की जा सकती है ।
(घ) कला (Arts)- कम्प्यूटर के द्वारा हम आकृतियों को विभिन्न रुप, आकार तथा रंग आदि दे सकते है । Drawing जैसे कार्य करने वाले अनेक सॉफ्टवेयर प्रोग्राम कम्प्यूटर में उपलब्ध होते है ।
4. सूचना प्रौद्योगिकी (Information Technology)
(क) इन्टरनेट (internet)- इन्टरनेट
कम्प्यूटर का अंतराष्ट्रीय नेटर्वक है । दुनिया भर के कम्प्यूटर नेटर्वक
इंटरनेट से जुड़े होते है और हम कही से भी घर बैठे अपने कम्प्यूटर से
वांछित जानकारी प्राप्त कर सकते है । राजनीतिक, खेल, सिनेमा, संगीत,
स्वास्थ्य, चिकित्सा, ज्ञान-विज्ञान, संस्कृति आदि लगभग सभी विषय पर विविध
सामग्री इंटरनेट पर उपलब्ध है ।
(ख) ई- व्यापार (E– Business)- कम्प्यूटर
में क्रिया इलेक्ट्रानिक विधि से होती है, अतः आधुनिक व्यवसाय जो
कम्प्यूटर और इन्टरनेट के सहयोग से किया जाता है ‘ई-बिजनेस’ या
‘ईलेक्ट्रानिक बिजनेस’ कहलाता है । यह व्यवसाय एक विषय ई-कॉमर्स के अन्तर्गत आता है ।
5. चिकित्सीय जाँच में कम्प्यूटर (Computer in Medical Treatment)-
कम्प्यूटर
हमें स्वस्थ और निरोग बनाने के लिए अथक प्रयासरत है । कम्प्यूटर के
चिकित्सा के क्षेत्र में क्या योगदान है इस खण्ड में चर्चा की गई है ।
(क) कम्प्यूटर असिस्टेड डाइग्नोसिस (Computer Assisted Diagnosis)- यह
एक ऐसी सुविधा है जिसमें हार्डवेयर अथवा सॉफ्टवेयर, चिकित्सकों को रोगियों
के परीक्षण में सहायता करते है । रोगी के लक्षणों को कम्प्यूटर में input किया
जाता है तथा सॉफ्टवेयर इस रोगी के लक्षणों की तुलना अब तक के पिछले
रोगियों के कम्प्यूटर में संग्रहीत लक्षणों व रोगों से करते है और रोग का
पता लगाते है ।
(ख) कम्प्यूटेड टोमोग्राफी (Computer Tomography)- यह एक ऐसी सुविधा है जिसमें CAT Scanning की जीती है । इसमें X– Ray किरण, हार्डवेयर और सॉफ्टवेयर मिलकर रोगी के आन्तरिक अंगों का Three Dimensional चित्र प्रस्तुत करते है । चिकित्सक इस चित्र से रोगी के रोग को अधिक शुद्धता से जाँच सकते है ।
(ग) कम्प्यूटराईज्ड लाइफ सर्पोट सिस्टम (Computerized Life-Support System)- इस
सिस्टम में गम्भीर अवस्था के रोगी को लगातार इलाज और जांच किया जाता है
और रोगी की हदयगति, तापमान और रक्तचाप में प्राणघातक बदलाव को अलार्म से
सूचित किया जाता है । यह सिस्टम कम्प्यूटर द्वारा ही संचालित होती है ।
3. कम्प्यूटरों की क्षमताएं तथा उनकी सीमाएं (Computer system Characteristics Capabilities and limitations)
आजकल कम्प्यूटर का उपयोग लगभग हर क्षेत्र में हो रहा है । इस कारण इसकी निम्नलिखित क्षमताएँ हैः-
(क) गति (Speed) - कम्प्यूटर
किसी भी कार्य को बहुत तेजी से कर सकता है । कम्प्यूटर कुछ ही क्षण में
गुणा-भाग या जोड़-घटाव की करोड़ों क्रियाओं को कर सकता है । यदि आपको 440 X 56
का गुणा करना हो, तो इसमे आपकों लगभग 1 से लेकर 2 मिनट तक समय लग सकता है ।
यही कार्य पॉकेट केल्कुलेटर से करे तो वह लगभग 5 सैकेंड में किया जा सकता
है । लेकिन एक आधुनिक कम्प्यूटर में यदि प्रोग्राम दिया गया हो तो ऐसे 30
लाख ऑपरेशन कुछ ही सैकण्डों में सम्पन्न हो सकते है ।
(ख) स्वचालन (Automation) - कम्प्यूटर
अपना कार्य, प्रोग्राम के एक बार लोड हो जाने पर स्वतः करता रहता है ।
उदारहण के लिए किसी डेटा एन्ट्री प्रोग्राम पर कार्य कर रहे ऑपरेटर को
स्वयं रिपोर्ट तैयार करने की आवश्यकता नही है, बल्कि कम्प्यूटर डेटा
प्रविष्ट के आधार पर स्वयं ही रिपोर्ट देता रहता है ।
(ग) शुद्धता (Accuracy) - कम्प्यूटर
अपना कार्य बिना किसी गलती के करता है । कम्प्यूटर के द्वारा गलती किये
जाने के कई उदाहरण सामने आते है, लेकिन इन सभी गलतियों में कम्प्यूटर में
गलत डेटा प्रविष्ट करते समय की गई होती है, या प्रोग्राम के विकास के समय ।
कम्प्यूटर स्वयं कभी गलती नही करता है ।
(घ) सार्वभौमिकता (Versatility) - कम्प्यूटर
अपनी सार्वभौमिकता के गुण के कारण बड़ी तेजी से सारी दुनिया में छाता जा
रहा है । कम्प्यूटर गणितीय कार्यों को सम्पन्न करने के साथ-साथ व्यवसायिक
कार्यों के लिए भी प्रयोग किया जा सकता है । कम्प्यूटर में प्रिन्टर जोड़कर
छपाई का काम किया जा सकता है । कम्प्यूटर को टेलीफोन लाईन से जोड़कर सारी
दुनिया से सुचनाओं को आदान-प्रदान किया जा सकता है । कम्प्यूटर की सहायता
से तरह-तरह के खेल(Games) खेले जा सकते है ।
(ड) उच्च संग्रहण क्षमता (High Storage Capacity) - एक कम्प्यूटर सिस्टम की डेटा संग्रहण क्षमता अत्यधिक होती है । कम्प्यूटर लाखो-करोड़ो शब्दो को बहुत कम जगह में store करके रख सकता है । यह सभी प्रकार के डेटा, चित्र, प्रोग्राम, खेल तथा आवाज को कई वर्षों तक store करके रख सकता है । हम कभी भी यह सूचना कुछ ही सेकण्ड में प्राप्त कर सकते है तथा उपयोग में ला सकते है ।
(च) कर्मठता (Diligence) - मानव
किसी कार्य को निरन्तर करते रहने से कुछ ही घण्टों तक करने में थक जाता है
। इसके ठीक विपरीत कम्प्यूटर किसी कार्य को निरन्तर कई घण्टों, दिनों तथा
महीनों तक करने की क्षमता रखता है । इसके बावजूद उसके कार्य करने की क्षमता
में कोई कमी नही आती है । कम्प्यूटर किसी भी दिये गये कार्य को बिना किसी
भेदभाव के करता है, चाहे वह कार्य रुचिकर हो या उबाऊपन हो ।
कम्प्यूटर की सीमाएं
(क) बुद्धिमता की कमी (Lack of Intelligence) -
कम्प्यूटर एक मशीन है । प्रयोक्ता के निर्देशों द्वारा कम्प्यूटर कार्य
करता है । कम्प्यूटर किसी भी स्थिति में न तो निर्देशों से अधिक और नही
आदेशों से कम कार्य करता है ।
(ख) सामान्य बोध की कमी (Lack of Common Scene) - कम्प्यूटर
एक बिल्कुल नौकर की भांति कार्य करता है । जैसे इसे आप यदि कहे कि जाओं और
बाजार से सब्जी खरीद लो । ऐसा निर्देश देने पर वह बाजार जायेगा और सब्जी
भी खरीदेगा परन्तु सब्जी लेकर घर तक वापस कभी नही आये । यहाँ प्रश्न उठता
है क्यों । इसका सीधा सा उत्तर है कि आपने उसे सब्जी खरीदने को अवश्य कहा
परन्तु उसे घर में लाने को नही कहा । इसका अर्थ यह है कि कम्प्यूटर के अन्द
सामान्य बोध नही होता है ।
4.कम्प्यूटरों की विभिन्न पीढ़ियों (Types of Computers Generations of Computers)
सन् 1946 में प्रथम इलेक्ट्रानिक डिवाईस Vacuum Tube युक्त
एनियक कम्प्यूटर की शुरुआत ने कम्प्यूटर के विकास को एक आधार प्रदान किया ।
कम्प्यूटर के विकास के इस क्रम में कई महत्त्वपूर्ण डिवाईसेज की सहायता से
कम्प्यूटर ने आज तक की यात्रा तय की । इस विकास के क्रम को हम कम्प्यूटर
में हुए मुख्य परिवर्तन के आधार निम्नलिखित पाँच पीढ़ियों में बाँटते हैः-
 |
| Vacuum Tube |
(क) प्रथम पीढ़ी (First Generation) - सन् 1946 में एकर्ट और मुचली के एनिएक (ENIAC) नामक कम्प्यूटर के निर्माण से कम्प्यूटर की प्रथम पीढ़ी प्रारम्भ हो गया । इस पीढ़ी के कम्प्यूटरों में Vacuum Tube का प्रयोग किया जाता था जिसका आविष्कार सन् 1904 में किया गया । इस पीढ़ी मेंENIAC के आलावा और भी कई अन्य कम्प्यूटरों का निर्माण हुआ जिसके नाम एडसैक, एडवैक, यूनिवेक, एवं यूनिवैक-1 ।
प्रथम पीढ़ी के कम्प्यूटरों के निम्नलिखित मुख्य लक्षण थेः-
(1) Vacuum Tube का प्रयोग ।
(2) पंचकार्ड पर आधारित ।
(3) Storage के लिए Magnetic Drum का प्रयोग ।
(4) बहुत ही नाजुक और कम विश्वनीय ।
(5) बहुत सारे Air Condenser का प्रयोग ।
(6) Machine Language तथा Assembly Language में प्रोग्रामिंग ।
 |
The Univac 1 Computer
|
 |
| ENIAC |
|
|
(ख) द्वितीय पीढ़ी (Second Generation) - कम्प्यूटरों की द्वितीय पीढ़ी की शुआत कम्प्यूटरों में ट्रांजिस्टर का उपयोग किये जाने से हुई । William Shockley ने ट्रांजिस्टर का आविष्कार सन् 1947 में किया था । जिसका उपयोग द्वितीय पीढ़ी के कम्प्यूटरों में Vacuum Tube के स्थान पर किया जाने लगा । ट्रांजिस्टर के उपयोग ने कम्प्यूटरों को Vacuum Tube से अपेक्षाकृत अधिक गति एवं विश्वनीयता प्रदान की ।
 |
| IBM 1401 |
द्वितीय पीढ़ी के कम्प्यूटरों के निम्नलिखित मुख्य लक्षण थेः-
(1) Vacuum Tube के बदले ट्रॉजिस्टर का उपयोग ।
(2) अपेक्षाकृत छोटे एवं ऊर्जा की कम खपत ।
(3) अधिक तेज एवं विश्वसनीय ।
(4) प्रथम पीढ़ी की अपेक्षा कम खर्चीले ।
(5) COBOL एवं FORTRAN जैसी उच्चस्तरीय प्रोग्रामिंग भाषाओं का विकास ।
(6) Storage Device, Printer एवं Operating System का प्रयोग ।
 |
Transistor
|
(ग) तृतीय पीढ़ी (Third Generation) -कम्प्यूटरों की तृतीय पीढ़ी की शुरुआत सन् 1964 में हुई । इस पीढ़ी ने कम्प्यूटरों को I.C. (Integrated Circuit) प्रदान किया । Integrated Circuit का आविष्कार टेक्सास इन्स्टूमेन्ट कंपनी के एक इंजीनियर Jack Kelby ने किया था । इस पीढ़ी के कम्प्यूटरों में ICL 2903, ICL 1900, UNIAC 1108 प्रमुख थे ।
 |
| Integrated Circuit |
तृतीय पीढ़ी के कम्प्यूटरों के निम्नलिखित मुख्य लक्षण थेः-
(1) Integrated Circuit का प्रयोग ।
(2) प्रथम एवं द्वितीय पीढ़ी की अपेक्षा आकार एवं वजन बहुत कम ।
(3) अधिक विश्वनीय ।
(4) पोर्टेबल एवं आसान रख-रखाव ।
(5) उच्चस्तरीय भाषाओं का बड़े पैमाने पर प्रयोग ।
(घ) चतुर्थ पीढ़ी (Forth Generation) - सन् 1971 से सन् 2000 तक के कम्प्यूटरों को चतुर्थ पीढ़ी के कम्प्यूटरों को श्रेणी में रखा गया है । इस पीढ़ी में Integrated Circuit को अधिक विकसित किया गया है । जिसे Very Large Scale Integrated Circuit कहा जाता है । ALTAIR 8800 सबसे पहला माईक्रो कम्प्यूटर जिसे मिट्स नामक कंपनी ने बनाया था । इसी कम्प्यूटर पर Bill Gates ने Basic Languageको
स्थापित किया था । इस सफल प्रयास के बाद बिल गेट्स ने माईक्रोसॉफ्ट कंपनी
की स्थापना की, जो दुनिया में सॉफ्टवेयर की सबसे बड़ी कंपनी है । इसी पीढ़ी
में Macintosh ने Apple Computer और Mac OS को बाजार में उतारा ।
चतुर्थ पीढ़ी के कम्प्यूटरों के निम्नलिखित मुख्य लक्षण थेः-
(1) Very Large Scale Integrated Circuit तकनीकी का प्रयोग किया गया ।
(2) आकार में काफी छोटा ।
(3) साधारण आदमी की क्रय क्षमता के अन्दर ।
(4) अधिक प्रभावशाली, विश्वनीय एवं गतिशील कम्प्यूटरों का प्रयोग ।
(5) अधिक मेमोरी क्षमता ।
(6) कम्प्यूटरों के विभिन्न नेटर्वक का विकास ।
 |
Bill Gates
|
 |
| ALTAIR 8800 |
(ड) पंचम पीढ़ी (Fifth Generation) - कम्प्यूटरों की पाँचवी पीढ़ी में वर्तमान के शक्तिशाली एवं उच्च कम्प्यूटरों को शामिल किया गया है । इस पीढ़ी के कम्प्यूटरों में कम्प्यूटर वैज्ञानिक कृत्रिम बुद्दिमता (Artificial intelligence) को शामिल करने की कोशिश जारी है । आज के कम्प्यूटर इतना शक्तिशाली है कि वे हर क्षेत्र जैसे कि Accounting, Engineering, Medical, Building Structure, Space, And Education आदि में उपयोग किये जा रहे है । Intel Corporation ने
आज के पीढ़ी के कम्प्यूटरों के लिए नये-नये प्रोसेसरों की आविष्कार किये
जा रहे है जिससे पहले के कम्प्यूटर की तुलना में आज के कम्प्यूटर बहुत तेज
और शक्तिशाली हो गये है । Intel Corporation के नये processor का नाम Pentium Series, Dual Core, Core i3-i5-i7, titanium आदि है । इस पीढ़ी में नये-नये गैजेटों का आविष्कार हुआ है जैसे कि Mobile, Tablet, Smart phone, Laptop, and Touch Device आदि । नये Integrated Circuit,जैसे Very Large Scale Integrated Circuit का विकसित रुप Ultra Very Large Scale Integrated Circuit है ।
पंचम पीढ़ी के कम्प्यूटरों के निम्नलिखित मुख्य लक्षण थेः-
(1) इस
पीढ़ी में प्रयोगकर्ता की आवश्यकता को ध्यान में रखते हुए कम्प्यूटर की
आकार, सरंचना और क्षमता को निधार्रित किया गया है । आज विभिन्न मॉडलों जैसे
- Desktop, Laptop, Palmtop आदि में कम्प्यूटर उपलब्ध है ।
(2) इन्टरनेट -
यह कम्प्यूटर का एक अंतराष्ट्रीय नेटर्वक है । दुनिया-भऱ के कम्प्यूटर
नेटवर्क इन्टरनेट से जुड़े होते है और इस तरह हम कही से भी, घर बैठे- अपने
स्वास्थ्य, चिकित्सा, विज्ञान, कला एवं संस्कृति आदि लगभग सभी विषयों पर
विविध सामाग्री इन्टरनेट पर प्राप्त कर सकते है ।
(3) मल्टीमीडिया में संगीत, चलचित्र, टेलीविजन आदि क्षेत्र में कम्प्यूटरों का बहुत उपयोग होने लगा है ।
5. कम्प्यूटर के प्रकार (Type of Computer)
कार्य
या उपयोग करने के उद्देश्य के आधार पर कम्प्यूटर को अलग-अलग प्रकरों में
बांटा गया है । हर क्षेत्र में क्षमता के अनुसार अलग- अलग कम्प्यूटरों का
उपयोग किया जाता है । कुछ कम्प्यूटर शक्तिशाली, बड़े, अधिक गति, या लंबे
समय तक चलने वाले हो सकते है । कम्प्यूटर को तीन भागों बांटा जा सकता हैः-
(1) कार्य प्रणाली (mechanism)
(2) उद्देश्य (purpose)
(3) आकार (size)
क) कार्य प्रणाली के आधार पर कम्प्यूटरों के प्रकार
(Type of Computer based on Mechanism)
(1) एनालॉग कम्प्यूटर (Analog Computer)- एनालॉग
कम्प्यूटर वे कम्प्यूटर होते है जो भौतिक मात्राओं, जैस दाब, तापमान,
लम्बाई आदि को मापकर उनके परिमाप को अंको में व्यक्त करते है । ये
कम्प्यूटर किसी राशि का परिमाप तुलना के आधार पर करते है । एनालॉग
कम्प्यूटर मुख्य रुप से विज्ञान और इंजीनियरिंग के क्षेत्र में प्रयोग किये
जाते है क्योकि इन क्षेत्रों में मात्राओं का अधिक उपयोग होता है । उदाहरण
के लिए एक पेट्रोल पम्प में लगा एनालॉग कम्प्यूटर, पम्प से निकले पेट्रोल
की मात्रा को मापता है और लीटर में दिखाता है तथा उसके मूल्य की गणना करके
स्क्रीन पर दिखाता है ।
(2) डिजिटल कम्प्यूटर (Digital Computer) -
डिजिटल कम्प्यूटर वह कम्प्यूटर होता है जो अंकों की गणना करता है ।
कम्प्यूटर का प्रयोग घर का बजट तैयार करना, पत्र लिखना, चित्र बनाना, संगीत
सुनना, फोटो व वीडियों देखना, गेम खेलना आदि होता है । डिजिटल कम्प्यूटर
बायनरी अंको (0-1) पर आधारित होता है । यह कम्प्यूटर 100% शुद्धता से गणना कर सकती है । डिजिटल कम्प्यूटर Dataऔर Program को 0 तथा 1 में परिवर्तित करके इलेक्ट्रानिक रुप में ले आता है ।
(3) हायब्रिड कम्प्यूटर (Hybrid Computer) - हायब्रिड का अर्थ - एनालॉग और डिजिटल दोनो के गुण-धर्म (features) होना है । अर्थात् वे कम्प्यूटर जिनमें एनालॉग कम्प्यूटर और डिजिटल कम्प्यूटर दोनो का विशेषता हो, Hybrid Computer कहलाते
है। जैसे- कम्प्यूटर की एनालॉग डिवाईस किसी रोगी के लक्षणों अर्थात्
तापमान, रक्तचाप आदि को मापती है । ये परिमाप बाद में डिजिटल के द्वारा
अंकों में बदले जाते है । इस प्रकार रोगी के स्वास्थ्य में आये उतार-चढ़ाव
का तत्काल इलाज किया जा सकता है ।
(ख) उद्देश्य के आधार पर कम्प्यूटरों के प्रकार
(Type of Computers based on Purpose)
(1) सामान्य उद्देशीय कम्प्यूटर (General Purpose Computer)- General Purpose Computer ऐसे कम्प्यूटर है जिनमें अनेक प्रकार के कार्य करने की क्षमता होती है लेकिन ये Word Processing से
पत्र व दस्तावेज तैयार करना, दस्तावेजों को छापना, डेटाबेस बनाना आदि जैसे
सामान्य कार्यों को ही सम्पन्न करते है । साथ ही मंनोरंजन करना जैसे-
फिल्म देखना, गीत सुनना, गेम खेलना, नेट चलाना आदि किया जाता है । अक्सर
विद्यालय, घर या आफिस में उपयोग किये जाते है । प्रयोगकर्ता अपने बजट या
कार्य के अनुसार कम्प्यूटर खरीद सकता है । भविष्य में सामान्य से विशिष्ट
कम्प्यूटर में बदलने के लिए असेम्बल्ड पद्धति के द्वारा बदला जा सकता है ।
(2) विशिष्ट उद्देशीय कम्प्यूटर (Special Purpose Computer)- विशिष्ट उद्देशीय कम्प्यूटर ऐसे कम्प्यूटर है जिन्हें किसी विशेष कार्य के लिए तैयार किया जाता है । इनके CPU की क्षमता उस कार्य के अनुरुप होती है । इसी श्रेणी के कम्प्यूटर जैसे High Configuration वाले personal Computer, मिनी कम्प्यूटर, सुपर कम्प्यूटर आदि आते है । इसका मुख्य कार्य जैसे- Audio Mixing, Video Editing, Space Control, Medical, आदि
किये जाते है । यह कम्प्यूटर आम पीसी के तुलना महंगें होते है । इसका
नियंत्रण किसी विशिष्ट प्रयोगकर्ता के द्वारा नियन्त्रित किये जाते है ।
(ग) आकार के आधार पर कम्प्यूटरों के प्रकार
(Type of Computer based on size)
(क) माईक्रो कम्प्यूटर (Micro Computer) - ये कम्प्यूटर एक मेज पर अथवा एक ब्रीफेकेस में भी रखे जा सकते है । ये छोटे कम्प्यूटर micro computer कहलाते है । Micro Computer कीमत में सस्ते और आकार में छोटे होते है ये कम्प्यूटर व्यक्तिगत उपयोग के लिए घर या बाहर किसी भी कार्यक्षेत्र में लगाये जा सकते है । अतः इन्हे पर्सनल कम्प्यूटर को P.C. भी कहते है । Micro Computer तीन प्रकार के होते हैः-
(1) डेस्कटॉप कम्प्यूटर (Desktop Computer)- पर्सनल
कम्प्यूटर का सबसे ज्यादा प्रयोग किया जाने वाला डेस्कटॉप कम्प्यूटर है ।
एक ऐसा कम्प्यूटर है जिसे किसी टेबल पर रखा जाता है । user अपने कुर्सी पर बैठकर कम्पयूटर पर कार्य कर सकता है । डेस्कटॉप कम्प्यूटर अलग-अलग Parts से मिलकर बने होते है जैसे कि- Monitor, Mouse, Keyboard, Processor, Cabinet, Speaker, RAM, Motherboard आदि । इसका मुख्य लाभ यह है कि भविष्य में किसी विशेष कार्य के लिए असेम्बल किया जा सकता है अर्थात् इसमें नये नये Hardware Parts Upgrade या Add किये
जा सकते है । यह लैपटॉप के तुलना में सस्ते होते है लेकिन इसे एक स्थान से
दूसरे स्थान ले जाने में कठिनाई होती है या तत्काल ले जाया नही जा सकता ।
डेस्कटॉप कम्प्यूटर बनाने वाली कम्पनियों के नाम- HCL, IBM, Wipro, LG, Compaq, Dell, HP आदि प्रमुख है ।
(2) लैपटॉप कम्प्यूटर (Laptop Computer)- यह भी पर्सनल कम्प्यूटर के सामान कार्य करते है । इसकेParts भी डेस्कटॉप कम्प्यूटर के पार्टस् से मिलतेजूलते है लेकिन इसकी आकार छोटी होती है । लैपटॉप में power Supply के
लिए बैटरी लगा होता है । इसको चार्ज करके रखना पड़ता है । फल चार्ज हो
जाने के बाद कम से कम लगातार तीन या चार घंटे तक चल सकता है । यह
डेस्कटॉप कम्प्यूटर के तुलना में हल्के और एक स्थान से दूसरे स्थान तक
आसानी ले जा सकते है । लैपटॉप का अर्थ- गोंदी में रखकर चलाने वाला
कम्प्यूटर । तकनीकी के विकास चलते लैपटॉप भी लगभग डेस्कटॉप कम्प्यूटर के
सामान शक्तिशाली और तेज हो गये है । लेपटॉप अपनी क्षमता के अनुसार इसकी
कीमत15000-12,0000 तक होती है । प्रयोगकर्ता अपनी बजट के अनुसार खरीद सकता है । लैपटॉप कम्प्यूटर बनाने वाली कम्पनियों के नाम -HCL, IBM-Lenovo , Acer, Sony, LG, Compaq, Dell, HP आदि प्रमुख है ।
(3) मोबाईल फोन कम्प्यूटर (PDA)- ये
अन्य कम्प्यूटर के तुलना में बहुत छोटे होते है इसकी आकार हथेली के बराबर
होते है । मोबाईल फोन दो प्रकार के होते है की-पैड वाला फोन और टच वाला फोन
। मोबाईल फोन किसी व्यक्ति के लिए एक निजी डिवाईस होता है । इसके मुख्य
फीचर्स जैसे- Calling, Message, Players, Calculator जैसे
पाये जाते है । तकनीकी विकास के चलते वर्तमान में फोन तेज तर्रार प्रोसेसर
से युक्त होते है जिससे किसी एप्लिकेशन सॉफ्टवेयर को आसानी रन किया जा
सकता है । इनबिल्ट ग्राफिक्स होने के वजह से आप आसानी से 3-डी गेम्स् खेल
सकते है । इसके आलावा फोन करना, गाना सुनना, विडियों देखना, फोटो खिचना
आदि कार्य किये जा सकते है । मोबाईल फोन बनाने वाली कंपनी बहुत सारे है ।
(4) टैबलेट कम्प्यूटर (Tablet Computer)- अभी
तक का सबसे लैटेस्ट डिवाईस है । इसकी साईज एक स्लेट पट्टी के सामान होता
है उसमें एक टच स्क्रीन लगा होता है इसे हाथों से छुकर आसानी से चलाया जा
सकता है। यह भी मोबाईल के सामान ढेर सारे फीचर्स पाये जाते है । इसमें
खासकर नेट चलाना मूवी व फोटो देखना, टाईप करना आदि किये जा सकते है । टाईप
करने के लिए अलग से की-बोर्ड लगया जा सकता है ।
______________________________________________________________________
1परिचय
कंप्यूटर का परिचय
कंप्यूटर की
संरचना एवं उसकी कार्यप्रणाली अंग्रेजी में होने की वजह से आम हिन्दी
भाषियों को कंप्यूटर समझने एवं उस पर कार्य कराने में काफ़ी दिक्कत होती
रही है, कंप्यूटर समझने और उस पर कार्य करने के लिए अंग्रेजी भाषा का साधारण ज्ञान होना आवश्यक है, परन्तु
पिछले कुछ वर्षों से कंप्यूटर की पहुँच हिन्दी एवं अन्य भारतीय भाषियों तक
पहुँचाने की कोशिश की जा रही है और ये बहुत हद तक सम्भव भी हुआ है! आज कंप्यूटर सिर्फ़ अंग्रेज़ी भाषा तक सिमित नहीं रहा, बल्कि अब वह भारतीय ही नहीं अपितु दुनिया की अन्य कई महत्वपूर्ण भाषाओँ में भी फल-फुल रही है और अपनी पहुँच हर किसी तक पहुँचाने में सक्षम हुई है!
जिस प्रकार
हम बिजली एवं अन्य संसाधनों के बिना जीवन कि कल्पना नहीं कर सकते उसी
प्रकार आज के युगमें हम कंप्यूटर के बिना रोजमर्रा होने वाले कार्यों कि
कल्पना भी नही कर सकते!
कंप्यूटर एक विद्युतचलित उपकरण है, जो उपयोगकर्ता द्वारा दी गयी जानकारी (डाटा/इन्फोर्मेशन) और आदेश या कार्य को दिए गए निर्देशानुसार पूरा करता है!
कंप्यूटर शब्द अंग्रेजी के "Compute" शब्द से बना है, जिसका अर्थ है "गणना", करना होता है इसीलिए इसे गणकयंत्र कहा जाता है, यह गणितीय सवालों को हल करने में सक्षम होता है! परन्तु आज कंप्यूटर का उपयोग गणितीय कार्यों से भी कहीं अधिक कार्य करने में किया जा रहा है! जैसे हवाई जहाज चलाना, मोटरकार चलाना, टिकट जारी करना, ATM मशीन से रूपए निकालना, दस्तावेज तैयार करना, छायाचित्र/चलचित्र संपादित करना, संगीत बजाने जैसे कई कार्य किए जा सकते हैं!
कंप्यूटर, कई हार्डवेयर(Hardware पुर्जे) और सोफ्टवेयर(Software प्रक्रिया सामग्री) इन दोनों के परस्पर समन्वयन से बनता है! ऐसा कहना मेरे लिए ग़लत न होगा की हार्डवेयर कंप्यूटर का शरीर होता है तो वहीँ सोफ्टवेयर कंप्यूटर का मस्तिष्क होता चूँकि कंप्यूटर का उपयोग, इंसानों द्वारा ईच्छित कार्य को सरलता से, सटीकता से एवं जल्दी से करने के लिए किया जाता है इसीलिए उपयोगकर्ता (User) को भी कंप्यूटर का एक अभिन्न अंग माना जा सकता है|
कंप्यूटर एक तेज, सटीक और कभी न थकने वाला यन्त्र है! Computer शब्द अंग्रेज़ी का एक अर्थपूर्ण शब्द है, जिसका अर्थ 'गणना कराने वाला' होता है, कुछ लोग कंप्यूटर शब्द को विस्तृत कर उसे परिभाषित करने की कोशिश करते हैं जैसे,
"Computer शब्द में सभी अक्षरों को निम्न प्रकार लिखा जाता है -
C
|
=
|
Communally
|
=
|
सामान्तया
|
O
|
=
|
Operating
|
=
|
चालू करना
|
M
|
=
|
Machine
|
=
|
यन्त्र
|
P
|
=
|
Particularly
|
=
|
खास तोर या आम तोर पर
|
U
|
=
|
Used
|
=
|
आदी, लागातार काम लेना
|
T
|
=
|
Technology
|
=
|
तकनीक
|
E
|
=
|
Education
|
=
|
शिक्षा
|
R
|
=
|
Research
|
=
|
खोज
|
अब इन शब्दों को मिला कर इसे भी लिखा जा सकता है "Common Operating Machine Particularly Used in Technology Education and Research" अर्थात सामान्यता चालू होने वाली मशीन जिसका खास तोर पर लगातार तकनीक शिक्षा और खोज के लिए काम लेते हैं !
कार्यप्रणाली
कंप्युटर कल पुर्जो से बना हुआ एक मशीन मात्र है! कंप्यूटर के पास अपना स्वयं का कोई दिमाग या चेतना नहीं होती है! तो आख़िर एक सवाल मन में आता है वह ये की इतने सारे कार्य कैसे कर लेता है?
कंप्यूटर को कार्यशील बनाने के लिए उसके कलपुर्जो के अलावा उसमें एक विशेष प्रकार के संदेश अर्थार्त सॉफ्टवेयर की आवश्यकता होती है, और उस सॉफ्टवेयर के माध्यम से कंप्यूटर अपने से जूडे हर एक उपकरण से उनके लिए निर्धारित किए गए कार्य करवाता है! किसी उपकरण को कैसे कार्य में लाना है उसकी जानकारी सॉफ्टवेयर के अन्दर पहले से ही स्थापित की हुई होती है! कंप्यूटर के प्रोसेसर में अपार शक्ति एवं क्षमता होती है परन्तु सॉफ्टवेयर के निर्देश के बिना वह कुछ भी नहीं कर सकता, उसे चलाने के लिए एक विशेष प्रकार के सॉफ्टवेयर की आवश्यकता होती है जो प्रोसेसर, मदरबोर्ड, रैम हार्डडिस्क,फ्लॉपी ड्राइव, सीडी रोम एवं अन्य सभी डिवाइसेस के बिच तालमेल बनाकर कंप्यूटर को आत्मसार करता करता है अर्थात कंप्यूटर को जीवन प्रदान करता है! इस विशेष सॉफ्टवेयर को सिस्टम सॉफ्टवेयर/ऑपरेटिंग सिस्टम कहा जाता है! जिसकी चर्चा हम आगे करेंगे!
कंप्यूटर उपयोगकर्ता द्वारा दिए गए कार्य को उपलब्ध तथ्यों के आधार पर दिए गए निर्देशों का विश्लेषण कर अपेच्छित जानकारी उपलब्ध कराता है !
यह पुरी प्रक्रिया एक चरणबद्ध तरीके से होती है!
1) इनपुट (Input) - कुंजीपटल(Keyboard), वाह्य सूत्र (Mouse) द्वारा कंप्यूटर में तथ्य भरना तथा अपेच्छित कार्य बताना!
2) प्रोसेसिंग (Processing) - CPU द्वारा उपलब्ध तथ्यों का निर्देशानुसार विश्लेषण करना!
3) आउटपुट (Output) - विश्लेषण द्वारा उपलब्ध जानकारी को दृश्यपटल (Screen) पर दर्शाना या मुद्रक यंत्र (Pinter)द्वारा मुद्रण (Print) करना!
4) संरक्षण (Storage) - विश्लेषण द्वारा उपलब्ध जानकारी को संरक्षण उपकरण (Storage Device) पर संरक्षित करना|
कंप्यूटर की विशेषताएं
कंप्यूटर - उत्पत्ति एवं क्रमागत उन्नति
कंप्यूटर पीढियाँ
कम्प्युटर - वर्गीकरण
कम्प्युटर - संरचना
कम्प्युटर वायरस (विषाणु)
वायरस का प्रसारक्रम
वायरस से सुरक्षा एवं रोकथाम
एक मजबूत कूटशब्द (पासवर्ड) बनाने के लिए सुझाव
----------------------------------------------------------------------------------------------------------------------------------------
2एम्. एस. पेंट
Start MS Paint Program:-
Start --All Program – Accessories – Paint
दोस्तों
नमस्कार मेने यहाँ पर एम् एस पेंट को समजाने का पूरा प्रयास किया है फिर
भी यदि कोई त्रुटी हो तो कमेंट जरुर करें ताकि मै उसे और सुदार सकूँ और यदि
आप कुछ और जानना चाहते तो तो कृपया मुझे कॉल करे मेरे ब्लॉग को शेयर करे ।
एम् एस पेंट को जब हम ओपन करते है तो उस में दिखने वाली जो विंडो
नजर आती है वो इस प्रकार की होती है -
सर्व प्रथम निचे दिए गए लिंक पर क्लिक कर के इस विडियो को देखें
-
FILE MENU
ØNew (Ctrl+N) :- इस Command की सहायता से Paint Program में नयी फाइल खोल सकते हैं।
ØOpen (Ctrl+O) :- Open Command की सहायता से पहले से बनी हुई फाइल को खोल जाता है।
ØSave (Ctrl+S) :- इस Command की सहायता से फाइल को Computer में स्थायी रूप से सुरक्षित किया जाता है। फाइल को सेव करने के लिए Save As Dialog Box में File Name में फाइल का नाम लिखकर Save button पर क्लिक करने से फाइल.bmp (Bitmap) Extension के साथ सुरिक्षित हो जाती है।
ØSave As:- इस Command की सहायता से फाइल को दुसरे स्थान पर एवं दुसरे नाम से सेव किया जाता है।
ØPrint Preview :- इस Command का प्रयोग यह देखने के लिए किया जाता है कि प्रिंट होने के बाद फाइल किस प्रकार की दिखाई देगी।
Ø Print (Ctrl +P) :- इस Command की सहायता से फाइल को printer के द्वारा प्रिंट किया जा सकता है।
Ø Page Setup :- इस Command की सहायता से File का Paper Size, Margin Orientation इत्यादि को व्यवस्थित किया जाता है।
ØSet As Background (Tiled) :- इस Command के द्वारा File को Wallpaper के रूप में देखने के लिए किया जाता है। इस में वर्तमान पिक्चर जो आप पेंट में बना राखी है वह Desktop Screen पर Tiles के रूप में आ जाएगी।
ØSet As Background(Centered) :- इस Command पर क्लिक करने पर तस्वीर Desktop Screen पर Center में दिखाई देती है।
ØExit :- इस Command का प्रयोग Paint program से बहार निकलकर Desktop आर आने के लिए किया जाता है।
ØUndo (Ctrl+Z) :-इस Command का प्रयोग user द्वारा दी गई अंतिम तीन कमांड तक के प्रभाव को नष्ट करने के लिए किया जाता है।
Ø Redo (Ctrl+Y) :-इस Command के द्वारा undo कमांड द्वारा जो काम किया गया है यानि पीछे गए हुए स्टेप से वापस आगे आते हैं।
ØCut (Ctrl+X) :- इस Command का प्रयोग Select किये हुए Matter को हटाकर क्लिपबोर्ड में रखने के लिए किया जाता है। धयान रहे यहाँ पर जो डाटा आपने सेलेक्ट किया है वो यहाँ से हट जाता है।
ØCopy (Ctrl+C) :- इस Command का प्रयोग Select किये हुए Matter को Clipboard में Copy करने के लिए किया जाता है। यहाँ डाटा उस स्थान पर भी रहता है जहां पर आप ने सेलेक्ट किया है।
नोट :- Cut और Copy कमांड Use करने से पहले Matter Select होना चाहिए
ØPast (Ctrl+V) :- इस कमांड का प्रयोग Clipboard में रखे हुए Text को अपनी फाइल में Top Left Side में Paste किया जा सकता है।
नोट :- Paste Command तबी काम करेगी जब Matter Cut ;k Copy किया जायेगा।
Ø Clear Selection (Del) :- इस Command की सहायता से Select किये हुए Matter को अपनी फाइल से पूर्णतया हटाने के लिए करते है। यह Text,Clipboard में नहीं जाता है।
Ø Select All (Ctrl+A) :- इस Command का प्रयोग पूरी फाइल को एक साथ Select करने के लिए करते हैं।
Ø Copy To :-इस Command की सहायता से Select किये हुए पिक्चर के भाग को Clipboard में रखने की बजाय किसी अन्य फाइल में रखा जा सकता हैं।
Ø Paste From :- इस Command की सहायता से दूसरी File या Picture को अपनी File में लाया जा सकता है ।
ØTool Box (Ctrl+T) :- इस पर एक बार Click करने पर Tool Box On होता है दुबारा Click करने पर टूल बॉक्स बंद हो जाता है।
ØColor Box (Ctrl+L) :- इस पर एक बार Click करने पर Color Box Show होता है और दुबारा Click करने पर Color Box Hide हो जाता है।
ØStatus Bar :- इस पर एक बार Click करने पर Status On होती है और दुबारा Click करने पर Status Bar Off हो जाती है।
ØText Tool Bar :- इस पर एक बार Click करने पर Text Tool Bar Show होती है और दुबारा Click करने पर Text Tool Box Hide हो जाती है। यह तभी Active होती है जब Text को Draw किया जा सकता है।
ØZoom :- इस कमांड के द्वारा पिचुते को छोटा तथा बड़ा करके देखा जा सकता है।
ØView Bitmap (Ctrl+F) :- इस Command के द्वारा Full Screen करके देखा जा सकता है।
ØFilp/Rotate(Ctrl+R):- इस Command के द्वारा Selected Picture को Horizontal vertically व Degree Wise Picture को घुमाया जा सकता है।
ØStretch And Skew (Ctrl+W):- इस Command के द्वारा पिक्चर को टेढ़ा (Rotate) व तिरछा (Skew) किया जा सकता है। Horizontal व Vertical Skew की संख्या 89 से अधिक नहीं दी जा सकती है।
Ø Invert Color (Ctrl+I):- इस Command के द्वारा कलर को Invert कलर किया जा सकता है यानी Select Matter के कलर में Black कलर मिलाकर Show करता है यह एक टोगल (Toggle) Command है।
Attribute (Ctrl+E) :- इस Command का
प्रयोग पिक्चर के एत्रिब्युट को बदलने के लिए किया जाता है । इस कमांड का
प्रयोग करते हुए आप पिक्चर की लम्बाई व चौडाई को बदल सकते है तथा पिक्चर
को Black and White रूप में बदल सकते है।
ØClear Image (Ctrl+Shift+N) :- इस Command के द्वारा पूरी फाइल के Matter को Delete दिया जा सकता है।
Draw Opaque :- इस Command का प्रयोग पिक्चर को पारदर्शक बनाने के लिए किया जाता है। जब किसी पिक्चर की कॉपी करके दूसरी पिक्चर के ऊपर ले जाया जाता है, तो पहली पिक्चर दिखाई नहीं देती है क्योंकि दूसरी पिक्चर का बैकग्राउंड पहली पिक्चर पर आ जाता है परन्तु इस C
ommand के प्रयोग से पिक्चर
पारदर्शक बन जाती है और आसानी से पहली पिक्चर के उपर चली जाती है।
Ø
Edit Color :- इस Command से Define Custom Color Option के द्वारा नया कलर बामा जा सकता है।
ØHelp Topic :- इस Command के द्वारा Help ली जा सकती है। जिसे आप को खुद पढना होगा।
ØAbout Paint :- इस Commandमें Help की स्थति का पता चलता है। कि ये कोनसे Version का है और किस Operating Window में चल रहा है।
----------------------------------------------------------------------------------------------------------------------------------------
3नोटपैड
START MS PAINT PROGRAM:-
START --ALL PROGRAM – ACCESSORIES – NOTEPAD
FILE MENU
ØNew (Ctrl+N):- इस कमांड से नोटपैड में नयी फाइल बनायीं जा सकती अभी जिसका नाम “Untitled” होता है।
ØOpen (Ctrl+O):- ओपन कमांड की सहायता से नोटपैड में पहले से बनी हुई टेक्स्ट फाइल को खोल जा सकता है।
ØSave (Ctrl+S):- इस कमांड की सहायता से फाइल को कंप्यूटर में स्थायी रूप से सुरक्षित किया जा सकता है। फाइल को सेव करने के लिया Save As डायलॉग कॉक्स में File Name ने फाइल का नाम लिखकर Save बटन पर क्लिक करने से फाइल .txt Extension के साथ Save हो जाती है।
Ø Save As:- इस कमांड की सहायता से फाइल को दूसरे स्थान पर या दूसरे नाम से सेव किया जा सकता है।
ØPrint (Ctrl +P):- इस कमांड कि सहायता से फाइल को प्रिंटर के द्वारा प्रिंट किया जा सकता है।
ØPage Setup :- इस कमांड कि सहायता से File का Paper Size, Margin, Orientation, Header एवं Footer इत्यादि को व्यवस्थित किया जाता है।
ØExit (Alt+F4):- इस कमांड के प्रयोग से फाइल को बंद करके नोटपैड से बाहर निकला जा सकता है।
EDIT MENU
ØUndo (Ctrl+Z):- इस कमांड का Use यूजर द्वारा दी गयी अंतिम कमांड के प्रभाव को नष्ट करने के लिए किया जाता है।
ØCut (Ctrl+X):- इस कमांड का प्रयोग सेलेक्ट किये हुए टेक्स्ट को Clipboard में रखने के लिए किया जाता है। धयान रहे यहाँ पर जो डाटा आपने सेलेक्ट किया है वो यहाँ से हट जाता है।
ØCopy (Ctrl+C):- इस कमांड का प्रयोग सेलेक्ट किये हुए टेक्स्ट को Clipboard में Copy करने के लिए किया जाता है। यहाँ डाटा उस स्थान पर भी रहता है जहां पर आप ने सेलेक्ट किया है।
नोट :- Cut और Copy कमांड Use करने से पहले Matter Select सेलेक्ट होना चाहिए।
ØPaste (Ctrl+V):- इस कमांड का प्रयोग Clipbord में रखे हुए टेक्स्ट को अपनी फाइल में Cursor के स्थान पर लगाने के लिए करते हैं।
नोट :- Paste कमांड तभी काम करता है जब Matter Cut या Copy किया जायेगा।
ØDelete (Del):- इस कमांड की सहायता से सेलेक्ट किये हुए टेक्स्ट को अपनी फाइल से पूर्णतया हटाने के लिए किया जाता है। यह Text, यहाँ पर Clipboard में नहीं जाता है।
ØFind (Ctrl+F):- इस कमांड के द्वारा फाइल में लिखे हुए किसी भी टेक्स्ट को खोज करने के लिए करते हैं।
ØFind Next (F3):- इस कमांड के द्वारा दिए गए टेक्स्ट को बार- बार खोजा जा सकता हैं।
ØReplace (Ctrl+H):- इस कमांड की सहायता से किसी विशेष शब्द को तलाश कर उस के स्थान पर कोई अन्य शब्द को रखने के लिए किया जाता है।
ØGo To (Ctrl+G):- इस कमांड के द्वारा दी हुई Line Number पर सीधे पहुंचा जा सकता है।
ØSelect All (Ctrl+A):- इस कमांड का प्रयोग पूरी फाइल को एक साथ सेलेक्ट करने के लिए करते हैं।
ØTime Date (F5):- इस कमांड के प्रयोग से जहां पर कर्सर होता है वहां पर Current Date व् Time Insert कर सकते हैं।
FORMAT MENU
ØWord Wrap:- इस कमांड को लगाने यानि सही का निशान लगाने पर Text Matter Windows के आखिर तक पहुँचने पर Next Lines में Transfer हो जाता है।
ØFont :- इस कमांड के द्वारा Text का Font Changeकिया जा सकता है।
ØStatus Bar :- इस कमांड के द्वारा Scroll Bar को On और Off किया जा सकता है।
ØHelp Topic :- इस कमांड के द्वारा किसी Option की Help पढ़ी जा सकती है, जिसे आप स्वयं को ही पढना होग।
ØAbout Notepad :- इस कमांड के द्वारा Notepad के बारे में Registration की Information प्राप्त की जा सकती है।
----------------------------------------------------------------------------------------------------------------------------------------
4वर्डपैड
START MS PAINT PROGRAM:-
START --ALL PROGRAM – ACCESSORIES – WORDPAD
FILE MENU
ØNew (Ctrl+N):- इस कमांड ले नयी फाइल बनायीं जा सकती है जिसका नाम “Document” होता है।
ØOpen (Ctrl+O):- इस कमांड ख सहायत से wordpad में पहले से बनी हुई Text फाइल को खोल जा सकता है। परन्तु यदि file को icon के द्वारा खोला जाता है तो ओग सीधे ही ms word में खुलती है।
ØSave (Ctrl+S):- इस कमांड की सहायता से फाइल को कंप्यूटर में स्थायी रूप से सुरक्षित किया जा सकता है। फाइल को सेव करने के लिए Save As डायलॉग-बॉक्स में File Name में फाइल का नाम लिखकर Save बटन पर क्लिक करने से फाइल .rtf Extension के साथ Save हो जाती है। ये file save होने के बाद mswod की file के icon जैसी दिखाई देती है जिसमे W वाला निशान बड़ा दिखता है। सेव होने के बाद file का नाम document लिखा आता है] यदि हमने उस का कोई भी नाम नहीं दिया है तो] जबकि वर्ड की फाइल पर save होने के बाद] या उसे सेव करते समय Doc1 लिखा आता है। जैसा कि चित्र में दिखाया गया है।
Ø Save As:- इस कमांड कि सहायता से फाइल को दुसरे स्थान पर एवं दुसरे नाम से सेव किया जा सकता है।ØPrint (Ctrl +P):- इस कमांड कि सहायता से फाइल को प्रिंटर के द्वारा प्रिंट किया जा सकता है। ØPrint Preview:- इस कमांड के द्वारा यह देखा जा सकता है कि Document Print होने के बाद कैसा दिखाई देगा।
ØPage Setup:- इस कमांड कि सहायता से File का Paper Size, Margin, Orientation, Header ,और Footer इत्यादि को व्यवस्थित किया जाता है।
ØExit (Alt+F4) :- इस कमांड के प्रयोग से फाइल को बंद करके, नोटपैड से बाहर निकला जा सकता है।
EDIT MENU
ØUndo (Ctrl+Z):- इस
कमांड का प्रयोग यूजर द्वारा दी गयी अंतिम कमांड के प्रभाव को नष्ट करने
के लिए किया जाता है। अगर इस कमांड को यूजर बार&बार देता है रो पूर्व
के दिए गए विभिन्न कमांडो के प्रभाव को उनके उलटे क्रम में नष्ट किया जा
सकता है।
ØCut (Ctrl+X) :- इस कमांड का प्रयोग सेलेक्ट किये टेक्स्ट को हटाकर Clipboard में रखने के लिए किया जाता है।
ØCopy (Ctrl+C) :- इस कमांड का प्रयोग सेलेक्ट किये हुए टेक्स्ट को Clipbord में Copy करने के लिए किया जाता है।
ØPaste (Ctrl+V) :- इस कमांड का प्रयोग Clipboard में रखे टेक्स्ट को अपनी फाइल मेंs Cursor के स्थान पर लगाने के लिए करते है।
ØPaste Special:- इस कमांड का प्रयोग Clipboard के Contents को विभिन्न Format में पेस्ट करने के लिए करते है। निचे चित्र में देखें&
ØClear (Del) :- इस कमांड की सहायता से सेलेक्ट किये हुए टेक्स्ट को अपनी फाइल से पूर्णतया हटाने के लिए करते है। यह Text, Clipboard में नहीं जाता है।
ØFind (Ctrl+F) :- इस कमांड के द्वारा फाइल में लिखे हुए किसी भी Text खोज सकते है।
ØFind Next (F3) :- इस कमांड के द्वारा दिए गए Text को बार -बार खोजा जा सकता है।
ØReplace (Ctrl+H) :- इस कमांड की सहायता से किसी विशेष शब्द को तलाश कर उसके स्थान पर दूसरा शब्द बदल सकते हैं।
ØSelect All (Ctrl+A) :- इस कमांड के प्रयोग से फाइल में पूरा डाटा एक साथ सेलेक्ट किया जा सकता है।
ØLink :- Link कमांड का प्रोग Document में बने हुए Link को देखने] उसे Update करने तथा बदलने के लिए करते हैं।
VIEW MENU
ØTool Bar :- इस कमांड पर एक बार Click करने पर Toolbar On होती है और दूसरी बार Click करने पर Tool Bar Off हो जाती है।
ØFormat Bar :- इस कमांड पर एक बार Click करने पर Format On होती है और दूसरी बारClick करने पर Format Bar Off हो जाती है।
ØRular :- इस कमांड पर एक बार Click करने पर Rular show होती है और दूसरी बार Click करने पर Rular hide हो जाती है।
ØStatus Bar :-इस कमांड पर एक बार Click करने पर Status On होती है और दूसरी बारClick करने पर Status Bar Off हो जाती है।
ØOption :- इसमें View Menu के सभी कमांडो को एक साथ On और Off किया जा सकता है।
INSERT MENU
ØDate and Time Date :- इस कमांड के प्रयोग से जहाँ पर Cursor होता है वहां पर विशेष Format चुनकर स्थापित किया जा सकता है।
ØObject :- इस कमांड के द्वारा Document में Object स्थापित किया जा सकता है तथा इसमें आप इससे सम्बंधित सॉफ्टवेर चुनकर बना भी सकते है।
FORMAT MENU
ØFont :- इस कमांड के द्वारा Select किये हुए Word or Document का Font, Font Size, Color आदि को बदला जा सकता है।
ØBullet Style :- इस कमांड के द्वारा Document में Paragraph के आगे Bullet लगायी जा सकती है] यह एक टोगल (Toggle) कमांड होती है। यहाँ टोगल का मतलब स्विच से है।
ØParagraph :- इस कमांड की सहायता से Paragraph की Formating की जा सकती है। इस कमांड की सहायता से Right , First line indent Position तथा Paragraph की Alignment Set की जाती है।
ØTab :- इस कमांड की सहायता Key-Board की Tab Key की Stop Position को सेट किया जा सकता है।
HELP MENU
ØHelp Topic :- इस कमांड के द्वारा किसी Option की Help पढ़ी जा सकती है] जिसे आप स्वंय ही पढनी होती है।
ØAbout wordPad:- इस कमांड के द्वारा Word-pad के बारे में Registration की Information प्राप्त की जा सकती है।
----------------------------------------------------------------------------------------------------------------------------------------
5एम.एस.वर्ड
जैसे ही आप 2007
Microsoft Office सिस्टम स्थापित और सक्रिय करते हैं, निर्देश और जानकारी
स्वचालित रूप से प्रस्तुत या उपलब्ध होते हैं। पहली बार वर्ड 2007 खोलने पर आप उसकी नई दिखावट से आश्चर्यचकित हो सकते हैं| अधिकांश परिवर्तन रिबन में ही हैं, जो कि Word के शीर्ष पर एक विस्तृत क्षेत्र है।रिबन
प्रचलित आदेशों को सामने लाता है, ताकि आपको बार-बार किए जाने वाले
कार्यों के लिए प्रोग्राम के विभिन्न भागों में न ढूँढना पढ़ें। आखिर बदलाव क्यों हैं ? जी हमारा उत्तर ये होगा कि आपके कार्य को आसान और शीघ्र बनाना रिबन
का उपयोग अनुभवों के गहन शोद के बाद डिज़ाइन किया गया है जिसे माइक्रो
सॉफ्ट के कार्य कर्ताओं ने बहुत ही सुन्दर तरीके से सजाया है।
एम्.एस.वर्ड को
ओपन करने के लिए टास्क बार पर बने बटन पर माउस से बाये बटन से क्लिक करें
उसके बाद या तो रन कमांड में winword लिखे या प्रोग्रामस में जाएँ फिर
दायें तीर के निशान कि और बड़ते हुए माइक्रोसॉफ्ट ऑफिस में एम् एस वर्ड का
चुनाव कर एंटर कुंजी दबाएँ या बाएं बटन से क्लिक करे।
इस अध्याय में आपको रिबन के बारे में अधिक जानकारी देने का प्रयास किया गया है, ताकि आप आसनी से उसे समज सके।रिबन के तीन भाग Tab(टैब्ज़), Group(समूह), और Comments(टिप्पणियाँ )हैं.रिबन पर ये तीन मूल घटक होते हैं. यह जानना अच्छा है कि प्रत्येक क्या कहलाता है ताकि आप समझ सकें कि इसे कैसे उपयोग करना हैं|
आपका नया नियंत्रण केंद्र, Word 2007 में रिबन.
ØTab शीर्ष पर सात मूल घटक हैं. प्रत्येक किसी कार्य क्षेत्र का प्रतिनिधित्व करता है|ØGroup. टैब में कई समूह है जो कि संबंधित आयटम्स को एक साथ दिखाता हैं|ØComment. में कोई आदेश एक बटन, जानकारी दर्ज करने के लिए बॉक्स, या मेनू होता हैं|
टैब पर प्रत्येक वस्तु, उपयोगकर्ता की गतिविधियों के अनुसार सावधानीपूर्वक चयन की गई है. उदाहरण के लिए, home टैब पर आपके द्वारा अधिकांश उपयोग की जाने वाली सभी चीजें होती हैं, जैसे पाठ फ़ॉन्ट बदलने के लिए फ़ॉन्ट समूह में आदेश: जेसे कट, कॉपी, पेस्ट फॉर्मेट पेंटर, फ़ॉन्ट आकार, बोल्ड, इटैलिक, अन्डरलाइन और अन्य।अब हम इनका क्रमश अध्यन करेंगे जब हम वर्ड ओपन करते हनीं तो हमे सब से पहले ये स्क्रीन नजर आता है ।
यहाँ
पर सबसे ऊपर बाएं कोने में एक गोल बटन नजर आता है जिसे ऑफिस बटन कहते हैं
जिसका उपयोग आप एक नई फाइल बनाने में एक मौजूदा फ़ाइल को खोलने, एक फ़ाइल
को बचाने के लिए, और कई अन्य कार्य करने के लिए मेनू का उपयोग कर सकते हैं.
और उस के पास में तीन बटन वाला एक छोटा सा बॉक्स जिसे त्वरित
पहुँच उपकरण पट्टी(quick access toolbar) कहते हैं जिसका उपयोग आप अपनी
फाइल को सुरक्षित करने के लिए आपके द्वारा लिए गए कार्य को पूर्ववत
करने, और कार्य को वापस लेने के लिए होता है।
ऑफिस बटन के पास एक तीर का चीन नजर आता है, जिसे त्वरित पहुँच उपकरण पट्टी अनुकूलित (customize quick access toolbar)
कहते हैं। इस तीर के चिन्न से हम इस पट्टी पर और बटन लगा या हटा सकते
हैं। जिस का वर्णन हम आगे विडियो के माद्यम से बाद में समझेंगे।
विडियो
यहाँ सब ले पहले होम टैब में हम कट कॉपी पेस्ट आदि के बारे में जानेंगे
जेसा
कि आप पहले पेंट, नोटपैड, में पढ़ा वेसे ही यहाँ पर भी है परन्तु यहाँ पर
होम तब में तीन और नहीं चीज देखने को मिलेंगी 1. पेस्ट में paste as
hyperlink, 2. format painter, 3. clipboard. यहाँ सब का वर्णन निचे दिया
गया है देखे -सब
से पहले हम वर्ड की एक नयी फाइल ओपन करते हैं और उसमे कुछ लिखते हैं फिर
लिखे हुए टेक्स्ट को सेल्लेक्ट करने के बाद होम टेब में कट बटन का उपयोग
करते है तो हमारा वह लेख जिसे हमने सेल्लेक्ट किया है वो उस जगह से हट जाता
है और क्लिप बोर्ड में सेव हो जाता है। वहां से हम इसे जहाँ चाहे वहां
पेस्ट कर सकते हैं पेस्ट का मतलब चिपकाना होता है ठीक इसी प्रकार जब हम
सेल्लेक्ट डाटा को कॉपी करते है तो वो भी क्लिपबोर्ड में सुरक्षित हो जाता
है परन्तु जेसे कट कमांड से डाटा उस जगह से हट गया था यहाँ वह नहीं
हटता नहीं है। क्लिपबोर्ड में वही डाटा रहता है जो हमने बाद में किया है
जेसे कॉपी वाला डाटा अब क्लिपबोर्ड में रहेगा। अर्थात
ØCut (Ctrl+X) :- इस कमांड का प्रयोग सेलेक्ट किये हुए Matter को हटाकर Clipboard में
रखने के लिए किया जाता है] जेसा की आपने पहले पेंट]नोटपैड या वर्डपैड में
पढ़ा परन्तु यहाँ पर हम क्लिपबोर्ड को प्रत्यक्ष देख सकते है।
ØCopy (Ctrl+C) :- इस कमांड का प्रयोग सेलेक्ट Matter को
Clipboard में Copy करने के लिए किया जाता है। ØPaste (Ctrl+V) :- इस कमांड का प्रयोग
Clipboard में रखे हुए Text को अपने फाइल में Top Left Side es Paste किया जा सकता है। यदि आवश्यकता हो तो जहाँ पर आप ने कर्सर रखा है वहां पर भी ये Paste किया जा सकता है।ØPaste Special:-
इस कमांड के प्रयोग से Cut या Copy वाला Matter कुछ अन्य तरीके से (जैसे
पिक्चर फॉर्मेट) Paste किया जाता है। जैसे ही हम Paste Special Option पर
क्लिक करते है एक Dialog Box Open होता है जैसे निचे चित्र में दिखाया गया
है। यहाँ इसमें किसी भी आप्शन को
चुनकर OKबटन पर क्लिक करते है तो वह Matter जो हमने कट या कॉपी किया था वह
चुने हुए फॉर्मेट में पेस्ट हो जाएगा।
ØPaste as Hyperlink(Ctrl+Shift+C):-
इस कमांड के द्वारा जब हम कोई हाइपर लिंक बनते है और उस लिंक से जब वो
फाइल खोलते है तो उस फाइल से जो भी डाटा कॉपी होता है उस को हम paste as
hyperlink कर सकते है यानि कॉपी वाला डाटा भी यहाँ पर लिंक बन जाता है। इस
का उपयोग हम बार बार हाइपर लिंक न बनाना पड़े इस लिए उस को एक बार उसे करते
हैं। ØFormat Painter(Ctrl+Shift+C):-
इस कमांड के प्रयोग से किसी भी शब्द, वाक्य आदि में जो भी डिजाईन आप ने दी
है वो किसी दुसरे शब्द, वाक्य पर लगा सकते हो। ये कॉपी जेसा ही है परन्तु
अंतर ये है कि कॉपी से डाटा पूरा का पूरा छप जाता यदि हम किसी एक अक्षर,
शब्द या वाक्य पर उसे लगाना चाहें तो, जबकि फॉर्मेट पेंटर से केवल उस शब्द
पर फॉर्मेट ही आता है न की पूरा शब्द जो हमने सेलेक्ट किया है।
नोट:- Paste कमांड तभी काम करेगी जब Matter Cut या Copy किया
हुआ होता है। तथा ऑफिस 2010 या 2013 में यहाँ पेस्ट में इस तरह ही एक और
छोटी विन्डियो नजर आती है इस में जो आप्शन दिए गए है उसे हम बाद में
पढेंगे।